Reaper Pro Tools Key Commands Not Working
So if my main computer ever dies or needs to be taken in the shop, I can get back up and running in no time on another machine. Reaper is free to. Reaper is incredibly customizable I have my version set up with custom key commands borrowed from both Pro Tools and Logic plus a few original ones. I have seen many questions about it on the DUC and REAPER forum, so here are basic Pro Tools key shortcuts for REAPER, focused mostly on Pro Tools. Win 7 x64, rack-mounted self-built PC (Intel Quad Q6600, Asus P5K Deluxe), 4 LCD monitors, Focusrite Saffire Pro24DSP with 64bit driver.
Clicking on a plug-in parameter with the Ctrl Command keys held enables automation for that parameter. You'd be surprised at the things you can do without opening a menu in Pro Tools.
And if there's no shortcut for the command you need, why not create your own? It's another keyboard shortcut-fest this month in our regular guide to getting more from Pro Tools. Following our look at the Keyboard Focus, I think it's time to introduce some of the more obscure shortcuts. Most of these are available on both Mac and Windows versions of Pro Tools, but some aren't documented at all, so they might be new to many readers. I am sure many of us automate plug-in settings by clicking on the Auto button in the plug-in window, selecting the parameter, adding it to the list and clicking OK, then selecting the correct parameter on the audio track, missing it in the list by mistake and having to try again!
For us, there is a really useful shortcut. It turns automation on for your chosen plug-in parameter and switches to the automation data display on the track in two very quick and easy steps.
To turn automation on, Ctrl+Option+Command-click (PC: Ctrl+Start+Alt-click) on the plug-in parameter. To switch that track to display automation data for a given parameter, Ctrl+Command-click ( Ctrl+Start-click) on the plug-in parameter.
Now you are ready to edit the automation graphically. Have you ever wanted to trim out a region precisely to a preceding one? Well you can: by holding down the Ctrl (PC: Start) key whilst trimming, Pro Tools will stop at the preceding region's edge. This works with the Trim tool in TC/E mode, too, thus enabling you to precisely fill or stretch to fit a gap.
To add breakpoints (or anchors) in any graphical automation you can click with with the Grabber tool, but there are alternatives. On the Mac, you can use Option+'/', which is really nice, as there is a '/' key above the right-hand Option key on most keyboards. On the PC, you simply right-click. To access graphical automation data more easily, you can use Ctrl+Command-click (PC: Ctrl+Start-click) in the Edit or Mix window to change the display as follows:. Ctrl+Command-click on the track name changes display to waveform. Ctrl+Command-click on the text 'vol' in the I/O view changes display to volume automation. Ctrl+Command-click on the text 'pan' changes display to pan automation.
Ctrl+Command-click on the mute button changes display to mute automation. On the Mac, adding the Option key to any of the above will make the change to all tracks. These shortcuts work on both the Mix Window and the I/O section of the Edit window. Clicking on the meters with all three modifiers held switches them to 'fat' mode.
Here's a handy shortcut which allows you to navigate quickly without having to dive down to the bottom of the Edit window to click on the scroll bars. Using Option+Page Down (PC: Alt+Page Down) will scroll the Edit or Mix window one 'screen' to the right, while Option+Page Up will scroll the Edit or Mix window one 'screen' to the left.
To make the selected track larger or smaller you can use Ctrl plus the up or down arrow keys (this seems to be a Mac-only shortcut). Adding the Option key into this shortcut does it to all tracks — on the PC, you can use Start+Alt plus the up or down arrow keys. You can also adjust the nudge and grid values from the keyboard. To adjust the nudge size, hold down Command+Option (PC: Ctrl+Alt) and use the '+' or '' keys on the numeric keypad to adjust the nudge size up or down. Similarly, holding down Ctrl+Alt (PC: Start+Alt) and using the '+' or '' keys will adjust the grid size up or down. Another handy navigation shortcut is to Ctrl-click (PC: Start-click) on any track in the Edit window, which will force the Mix window to scroll along so that that track appears as first visible track on the far left of the Mix window (or as far left as possible). This also works the other way, so Ctrl-clicking on a track name in the Mix window will put the selected track at the top of the Edit window (or as high as possible).
This is great for large sessions on two-screen systems where you have the Edit window on one screen and the Mix window on the other. Command+Alt+Ctrl-click (PC: Ctrl+Start+Alt-click) on a meter in the Edit or Mix window to toggle between 'fat' and normal meters on all tracks.
Regions can be duplicated ahead of, as well as behind, the source region. We all know how to duplicate a region so it repeats after itself, but here is a way of getting it to repeat a region before itself. To copy backwards, Ctrl+Alt+Command-click (PC: Ctrl+Start+Alt-click) the region: hey presto, a duplicate will appear butted up before the original. When you're in the Name Tracks dialogue, you can use Command+right arrow ( Ctrl+right arrow) to select additional tracks to be named without leaving the window.
Alternatively, having named the first track, instead of hitting the Enter key, which is the natural thing to do, use Command+Enter ( Ctrl+Enter) and you get the next track ready to rename. This one falls very nicely under the fingers.
When you create a new track using Shift+Command+N (PC: Shift+Ctrl+N), the New Track window will open. In that window, you can use Command (PC: Ctrl) plus left or right arrow to choose Stereo or Mono, and Command+up or down arrow to select from Audio, Aux, Master or MIDI tracks.
Finally use Command+Option (PC: Ctrl+Alt) plus up or down arrow keys to select Samples or Ticks. Have you ever wanted add or remove a track from a group, and ended up creating a new group and then deleting the old one in order to do so?
Well, it is possible to edit a group. To do this, select all the tracks you now want to be in that group in the normal way (which is so much easier with the new multiple selection options in Pro Tools 6.9!) and use Command+G (PC: Ctrl+G) as if to create a new group.
Now change the group ID to match the group you want to edit. Finally, click OK and that group will contain the new selection of tracks. TDM users now have a separate Input Monitor button on each track, but Pro Tools LE now incorporates the Alt+K (PC: Ctrl+K) shortcut, which will toggle between Input Only and Auto Input modes.
You can replace an existing group by setting a new group to have the same ID letter. For Mac OS 9 Pro Tools users, it was possible to add shortcuts to commands that didn't have one by default using a third-party application like Quick Keys. Now, however, you don't have to, because there is a feature in the Mac OS X preferences that enables you to create some of them there. Here's how to do it.
First, quit Pro Tools if it's running. Now open the System Preferences window and then launch the Keyboard & Mouse preference pane.
Select Keyboard Shortcuts and click the little '+' sign in the bottom left corner of the window. From the pull-down menu, choose Pro Tools from the 'other' item.
(It won't come up in the main list, so you will need to navigate to the Pro Tools application in your Digidesign folder, which should be in the Applications folder on your hard drive.) Now type in the exact menu option that you want to add a shortcut for. In this example, I wanted to have a shortcut for the Bounce to Disk command. I found it helpful to make a screenshot of the menu so I got the exact spelling and punctuation correct, as you must type it exactly how it appears in the drop-down menu. Make sure your upper and lower-case characters are right as well as any full stops. Now press the key combination you want to use (in this case Alt+Command+B) and you will see it appear in the field. You should make sure that you are not using a shortcut already assigned from the standard menus, remembering the not-so-obvious ones too. You can set up your own keyboard shortcuts for any non-Classic Mac OS X application in System Preferences.
Quit System Preferences and launch Pro Tools again, and all being well, you should see your newly added shortcut in the menu. If a particular shortcut has already been allocated for that particular application, your new one won't 'take', and you won't see it appear in the menu against the appropriate item. As you will see from the screenshots, I have already set up the following. Bounce To Disk: Alt+Command+B. In my opinion it's easier than the Ctrl+Option+Command+B shortcut that some folk use.
Holding down three operator keys and then adding another one is so difficult that it defeats the object of having a shortcut!. Save Session As. Save Session Copy In. Delete Selected Tracks.
Download Zoiper IAX SIP VOIP Softphone Apk 1.53 com.zoiper.android.app free- all latest and older versions( 1.53 1.51 1.50 1.49 1.46 1.39 ) apk available. Android App by Securax LTD. THE BRAND NEW ZOIPER 2 IS NOW IN OPEN BETA *** get it here: Zoiper is a FREE IAX and SIP softphone application for voip calls over 3G or WiFi. There are NO ADVERTISEMENTS. For support please visit: Zoiper softphone. 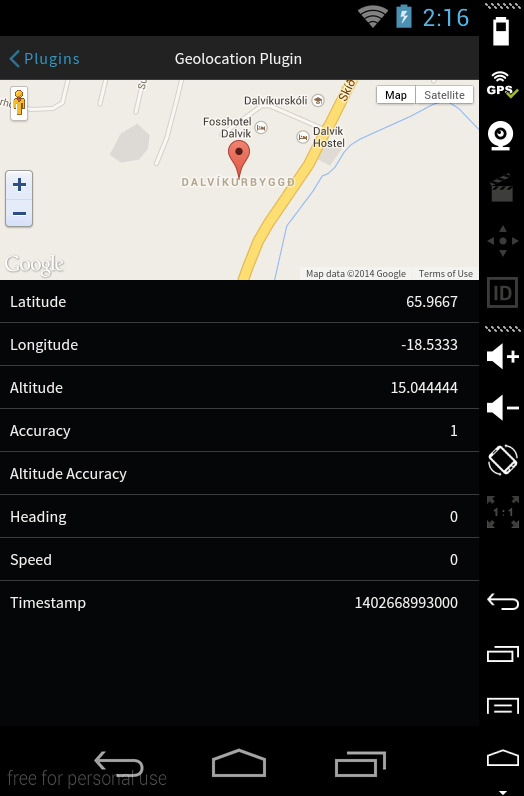 Zoiper is a FREE IAX and SIP softphone application for voip callsover 3G or WiFi. Select Zoiper IAX SIP VOIP Softphone Version: 1.53 (208) - Latest Version arrow_drop_down. ZoiPer Pro - SIP Softphone 2.2.29 APK. Zoiper is a FREE IAX and SIP softphone application for voip calls over 3G or WiFi. Available for both SIP and IAX systems, Zoiper is a phone solution perfectly fit for end users, service providers, call centers or any business willing to benefit from VoIP communications.
Zoiper is a FREE IAX and SIP softphone application for voip callsover 3G or WiFi. Select Zoiper IAX SIP VOIP Softphone Version: 1.53 (208) - Latest Version arrow_drop_down. ZoiPer Pro - SIP Softphone 2.2.29 APK. Zoiper is a FREE IAX and SIP softphone application for voip calls over 3G or WiFi. Available for both SIP and IAX systems, Zoiper is a phone solution perfectly fit for end users, service providers, call centers or any business willing to benefit from VoIP communications.
Pro Tools Key Commands List

Import Session Data. If you are thinking of trying this feature out, here are a few words of warning! If your chosen menu item has three full stops at the end, as is the case with 'Delete Selected Tracks.'
, then including the Alt key in the shortcut will bypass any warning message that comes up — in this case, for instance, where there are regions on the track you are trying to delete. This is a Mac OS X convention — for example, Alt+Empty Trash will empty the bin without asking if you are sure. This is why my Delete Tracks shortcut doesn't have Alt in it. Some shortcuts also do other things. For example, my Delete Selected Tracks. Shortcut will do a Region Duplicate if there is a region or regions highlighted — in this case, the system seems to ignore the Ctrl key and responds to Command+D!
All contents copyright © SOS Publications Group and/or its licensors, 1985-2018. All rights reserved. The contents of this article are subject to worldwide copyright protection and reproduction in whole or part, whether mechanical or electronic, is expressly forbidden without the prior written consent of the Publishers.
Great care has been taken to ensure accuracy in the preparation of this article but neither Sound On Sound Limited nor the publishers can be held responsible for its contents. The views expressed are those of the contributors and not necessarily those of the publishers. Web site designed & maintained by PB Associates & SOS.
Read Before Posting! Posts should be made to inform or facilitate discussion. Any post with the intent to self-promote, sell products or services, or are appeals for money / funding will most likely be removed. Do not post pictures of text here, they will be removed. This type of content should be posted in.
Similarly, office pics are generally considered low-effort fluff, image posts should have some point other than karma and promote discussion Weekly Posts Upcoming AES Events AES@NAMM 2018 January 25-28, 2018 Location: Anaheim, CA Venue: Anaheim Convention Center More info at the. You can also customize the interface a lot yourself. I kinda went all-out with making mine interesting. Here's what my Reaper looks like right now: I resize things as I need them, and the MIDI window has tabs that I can switch between if I open more than one MIDI clip. It's also really really really useful to have all the faders that large, so I can better tell exactly what volume things are. To me, this layout is many times more useful and functional than the traditional DAW layout that Reaper starts with, and I feel it's better for the long aspect ratios that modern computer screens have.
I'm still working on making it more efficient/pretty, but so far, I like it far more than any layout in any other DAW. Oh, and to make the faders have colors that ransition all smooth like that, that's an addon called (Don't ask about the name, I have no clue.) It's a must-have, IMO. Couple of tips. Tracks can hold any kind of information, whether that be midi or audio data. You do not have to specify when you create the track what kind of track it will be.
I'm not sure if pro tools or logic works this way but a lot of DAWs dont, so its worth pointing out. Here's a listing of the most popular Reaper skins. I suggest trying a couple if the Reaper interface doesn't gel with you. Here's a quick video of how to install a Reaper theme (its really easy). Its worth pointing out that almost the entire Reaper interface can be tweaked to your liking. This includes the theme, the options that come up when you right click on different things, drop down menus, pretty much everything. I'm not saying you should immediately start trying to tweak everything, learning a new DAW is disorienting enough.
However, know that if something bothers you about the workflow of reaper, you can probably change it to better suit your needs after watching a couple of videos or reading the manual. Now go make some music! While it's considered a pain in the ass to most, taking 4 hours on a Saturday to read the manual was a fucking screaming success. I'm going to be reading it again shortly. It's not as awful as you'd expect and there were tons of bits that show you it's a really well designed interface with concepts of simplicity at its core. Read the manual - or at least the parts that seem relevant to your intended usage.
It's not overly technical and clearly designed for the (home or pro) user to get started quickly. Just today I was making a screed about a piece of gear that is lacking a manual like grown-ups use. The company expects you to use YouTube videos which are marketing, and do time consuming tech support telephone call. The manual is light guidelines. The Quick-Start guide is the manual.
Good to know that Reaper acts like grown ups who have literate engineers as their user base. Seriously, there is a real downgrade in this stuff. As no doubt I have already expressed.
Adrian Belew said it well.